Definiowanie ustawień snapowania
Ustawienia Inteligentnego kursora definiowane są przez Opcje snapowania. Kliknij każde narzędzie, aby włączyć lub wyłączyć dany tryb snapowania, w zależności od potrzeb danego zadania rysunkowego, oraz aby określić podpowiedzi, jakie wyświetlą się na ekranie podczas rysowania.
Opcje snapowania są domyślnie przypięte do Paska widoku, a jeśli je wyłączysz w tej lokalizacji, będą nadal dostępne na Pasku statusu w dolnej części okna programu.
Kliknij ikonę narzędzia na poniższym obrazie, aby przejść do zagadnienia na jego temat.
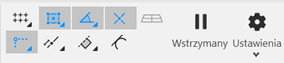
Większości narzędzi snapowania można używać zarówno w widokach 2D, jak i 3D, jednak opcja Snapuj do stycznej jest dostępna wyłącznie w kombinacji z narzędziami 2D, natomiast opcja Snapuj do płaszczyzny roboczej wyłącznie w kombinacji z narzędziami 3D.
Więzów można używać oddzielnie lub w kombinacjach – a wszystko po to, aby umożliwić precyzyjne rysowanie i snapowanie. Możesz na przykład uaktywnić dwie opcje: Snapuj do obiektu i Snapuj do siatki, aby podczas snapowania uwzględnić punkty znajdujące się zarówno na obiekcie, jak i na linii siatki. Istnieje również możliwość połączenia snapowania z danymi wprowadzonymi na pasku współrzędnych w celu odnalezienia konkretnego punktu snapowania w określonej lokalizacji na rysunku.
Większość narzędzi snapowania zawiera ustawienia, które można zdefiniować w oknie podręcznym otwieranym podwójnym kliknięciem, prawym przyciskiem myszy lub kliknięciem z przytrzymaniem. Większość tych ustawień można uznać za globalne ustawienia programu i mające zastosowanie do wszystkich plików otwieranych za pomocą Vectorworks. Inne ustawienia (w szczególności wymiary siatki, alternatywny kąt linii odniesienia, środek układu współrzędnych, ruchoma krawędź i ustawienia kategorii Snapuj do odległości) to z kolei ustawienia dokumentu, zapisywane w danym dokumencie. Niektóre z więzów nie posiadają dodatkowych opcji poza włączaniem i wyłączaniem.
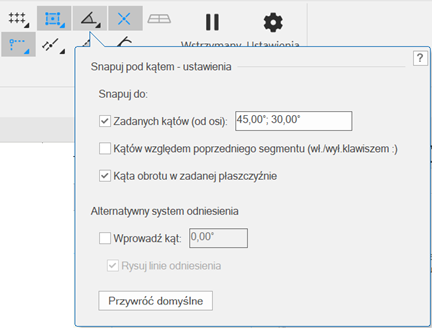
Jeśli narzędzie snapowania ma widoczną strzałkę w prawym dolnym rogu, możesz kliknąć je dwukrotnie, stuknąć dwukrotnie skrót snapowania lub kliknąć je i przytrzymać, aby wyświetlić okno podręczne z ustawieniami danego typu snapowania. Kliknij ostatni przycisk Ustawienia snapowania widoczny po prawej stronie, aby otworzyć okno podręczne „Ogólne ustawienia snapowania”. Aby zamknąć to okno, kliknij w dowolnym miejscu poza jego obszarem.
Podczas rysowania możesz wstrzymać funkcje Intelignetnego kursora. Kliknij Wstrzymaj snapowanie  , aby włączyć lub wyłączyć snapowanie. Gdy wstrzymasz snapowanie, ikony narzędzi służących do snapowania zostaną wyszarzone. Po wznowieniu snapowania wszystkie ustawienia snapowania, w tym status włączenia/wyłączenia poszczególnych narzędzi, zostaną utrzymane. Wstrzymane snapowanie jest ustawieniem globalnym, które ma zastosowanie do wszystkich otwartych dokumentów w danej sesji, ale nie jest zapisywane między sesjami.
, aby włączyć lub wyłączyć snapowanie. Gdy wstrzymasz snapowanie, ikony narzędzi służących do snapowania zostaną wyszarzone. Po wznowieniu snapowania wszystkie ustawienia snapowania, w tym status włączenia/wyłączenia poszczególnych narzędzi, zostaną utrzymane. Wstrzymane snapowanie jest ustawieniem globalnym, które ma zastosowanie do wszystkich otwartych dokumentów w danej sesji, ale nie jest zapisywane między sesjami.
Opcjonalnie, aby wstrzymać snapowanie na jeszcze krótszą chwilę, naciśnij i przytrzymaj skrót klawiszowy. Domyślnie jest to klawisz ‘ (odwrócony apostrof). Naciśnij klawisz szybko dwa razy, aby utrzymać wstrzymanie snapowania. Skrót klawiszowy odpowiadający za wstrzymywanie snapowania można dostosować w oknie dialogowym „Edytuj środowisko robocze” (zob. Edycja specjalnych skrótów klawiszowych).
Aby zdefiniować i aktywować narzędzia snapowania, wykonaj następujące kroki:
Kliknij Ustawienia snapowania  w Opcjach snapowania, aby wyświetlić okno podręczne „Ogólne ustawienia snapowania” i zdefiniować w nim ogólne parametry snapowania, nieodnoszące się do żadnego konkretnego narzędzia.
w Opcjach snapowania, aby wyświetlić okno podręczne „Ogólne ustawienia snapowania” i zdefiniować w nim ogólne parametry snapowania, nieodnoszące się do żadnego konkretnego narzędzia.
Kliknij dwukrotnie lub kliknij i przytrzymaj wybrany tryb w Opcjach snapowania, ewentualnie stuknij dwukrotnie skrót snapowania, aby wyświetlić okno podręczne z ustawieniami danego narzędzia snapowania i zdefiniować w nim parametry tego trybu. Uwaga! Nie wszystkie narzędzia snapowania posiadają okno ustawień.
Ogólne parametry snapowania oraz parametry charakterystyczne dla danego narzędzia zostały omówione w następujących sekcjach.
Kliknij narzędzie snapowania, aby w zależności od potrzeby włączyć je lub wyłączyć.
Skróty klawiszowe dla poszczególnych narzędzi snapowania można zdefiniować w Edytorze środowiska roboczego; zob. Edycja specjalnych skrótów klawiszowych.
Do różnych zadań potrzebne są różne kombinacje więzów i ustawień snapowania. Kliknij polecenie w menu Narzędzia > Atrybuty niestandardowe, aby w kilku prostych krokach utworzyć skrypt z bieżącymi ustawieniami snapowania i aktywnymi narzędziami snapowania. Wykonaj skrypt, klikając go dwukrotnie w Menedżerze zasobów. W ten sposób możesz w szybki i prosty sposób utworzyć optymalne środowisko do wykonania określonego zadania. Aby uzyskać więcej informacji, zob. Tworzenie skryptów do Atrybutów niestandardowych.

Potrzebujesz więcej informacji? Poproś o pomoc naszego wirtualnego asystenta Dexa! ![]()